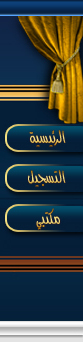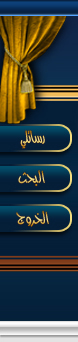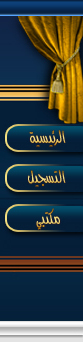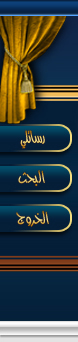سلام عليكم و رحمة الله و بركاته نصيحه قبل البدء : أثناء متابعتك لخطوات الدرس يجب أن يكون هدفك تعلم أساليب جديده تفيدك في تصاميم أخرى و ليس
الوصول لنتيجه مشابهه لما هو مشروح في الدرس فحسب , فالمصمم الناجح
هو من يكون مدرك متقن للكثير من الأساليب و التقنيات لتخدمه في
ظهور تصاميمه في أحسن حال و بأفكار متجدده دوما .. أهلا و سهلا بكم مره أخرى في سلسلة الدروس المترجمه حصريا لبكسل:  )) .. سنتعلم في هذا الدرس طريقة لإضفاء منظر جمالي على تصاميمنا بطريقه سهله بإذن الله تعالى النتيجه النهائيه للدرس
)) .. سنتعلم في هذا الدرس طريقة لإضفاء منظر جمالي على تصاميمنا بطريقه سهله بإذن الله تعالى النتيجه النهائيه للدرستكبير الصورة تم تعديل ابعاد هذه الصورة. انقر هنا لمعاينتها بأبعادها الأصلية.
 الصوره قبل التعديل
الصوره قبل التعديل تكبير الصورة تم تعديل ابعاد هذه الصورة. انقر هنا لمعاينتها بأبعادها الأصلية.
 الدرس
الدرسأول خطوه طبعا هي فتح الصوره التي نريد التعديل عليها في الفوتوشوب
بعد فتح الصوره في الفوتوشوب نقوم بالنقر على Ctrl+J و هذا لعمل نسخه من الطبقه الأصليه أي عمل duplicate للطبقه الأصليه
تكبير الصورة تم تعديل ابعاد هذه الصورة. انقر هنا لمعاينتها بأبعادها الأصلية.

نقوم بتنشيط الطبقه الأصليه التي في الغالب يكون إسمها "background" و هذا
بالنقر عليها .. نقوم بالنقر على علامة العين الموجوده بجانب الطبقه التي
قمنا بنسخها منذ قليل و ذات الإسم "Layer 1"
تكبير الصورة تم تعديل ابعاد هذه الصورة. انقر هنا لمعاينتها بأبعادها الأصلية.

قم بالذهاب إلى Image / Adjustments / Hue and Saturation
تكبير الصورة تم تعديل ابعاد هذه الصورة. انقر هنا لمعاينتها بأبعادها الأصلية.

عندما تظهر النافذه الخاصه بالـ Hue / Saturation قم بجعل الـ Saturation على حوالي -100 و الـ Lightness على حوالي +51 ..
إترك المزلاج الخاص بالـ Hue كما هو إتركه على 0 .. قم بالنقر على OK
تكبير الصورة تم تعديل ابعاد هذه الصورة. انقر هنا لمعاينتها بأبعادها الأصلية.

الان إجعل الطبقه المسماه “Layer 1” هي الطبقه النشطه و هذا بالنقر عليها
مره واحده ثم قم بالنقر على رمز العين الموجود بجانبها لإظهارها مره أخرى
..
تكبير الصورة تم تعديل ابعاد هذه الصورة. انقر هنا لمعاينتها بأبعادها الأصلية.

الان قم بالذهاب إلى Edit / Transform / Scale:
تكبير الصورة تم تعديل ابعاد هذه الصورة. انقر هنا لمعاينتها بأبعادها الأصلية.

النتيجه الحاليه ستكون إطارا يحيط بالصوره مع أربع صناديق صغيره في الأركان
.. قم و بإستعمال الماوس بسحب ركن من تلك الأركان إلى الأسفل مع إستمرار
النقر على Shift .. حدد الحجم المناسب
تكبير الصورة تم تعديل ابعاد هذه الصورة. انقر هنا لمعاينتها بأبعادها الأصلية.

قم بالنقر على علامة صح الموجود في الجزء العلوي .. و هذا للموافقه على الحركه التي قمنا بها منذ قليل ..
تكبير الصورة تم تعديل ابعاد هذه الصورة. انقر هنا لمعاينتها بأبعادها الأصلية.

الان و بإستعمال أداة الحرك “move tool” سنقوم بوضع الشكل السابق في المنتصف
تكبير الصورة تم تعديل ابعاد هذه الصورة. انقر هنا لمعاينتها بأبعادها الأصلية.

النتيجه الحاليه
تكبير الصورة تم تعديل ابعاد هذه الصورة. انقر هنا لمعاينتها بأبعادها الأصلية.

الان و بينما الطبقه المسماه "layer 1" هي الطبقه النشطه قم بالنقر على زر
"Fx " أو على حسب إصدار الفوتوشوب الخاص بك المهم أن تذهب إلى خيارات الـ
layer style كما يظهر في الصوره التاليه ..
تكبير الصورة تم تعديل ابعاد هذه الصورة. انقر هنا لمعاينتها بأبعادها الأصلية.
 ثم
ثم تكبير الصورة تم تعديل ابعاد هذه الصورة. انقر هنا لمعاينتها بأبعادها الأصلية.

في النافذه الخاصه بالـ layer style خيار ال stroke قم بجعل ال size على 8 , و الـ Position على “Inside” ..
إجعل الـ Blend mode على “Normal” و الـ Opacity على 100 ..
قم بالنقر على صندوق الألوان لإننا نريد تغير لون الإطار
تكبير الصورة تم تعديل ابعاد هذه الصورة. انقر هنا لمعاينتها بأبعادها الأصلية.

عندما تظهر لنا نافذة إختيار الألوان إختر اللون الأبيض كما في الصوره التاليه .. ثم قم بالنقر على Ok
تكبير الصورة تم تعديل ابعاد هذه الصورة. انقر هنا لمعاينتها بأبعادها الأصلية.

هنا و بينما مازلت نافذة الـ Layer Style ظاهره سنقوم بإضافة تأثير drop shadow ..
تكبير الصورة تم تعديل ابعاد هذه الصورة. انقر هنا لمعاينتها بأبعادها الأصلية.

قم بضبط الـ Blend Mode على “Multiply” ..
و الـ Opacity على 75% ,
الـ Angle على 131
الـ Distance على 63
الـ Spread على 14
الـ Size على 27
قم بالنقر على Ok للمتابعه
تكبير الصورة تم تعديل ابعاد هذه الصورة. انقر هنا لمعاينتها بأبعادها الأصلية.
 النتيجه النهائيه للدرس
النتيجه النهائيه للدرستكبير الصورة تم تعديل ابعاد هذه الصورة. انقر هنا لمعاينتها بأبعادها الأصلية.

و إنتهى الدرس